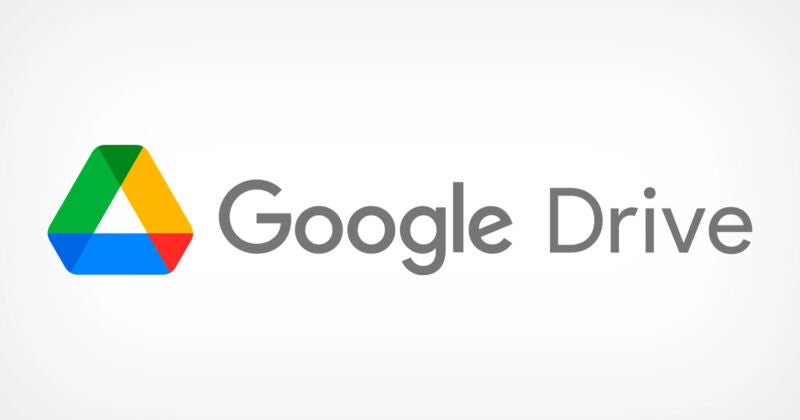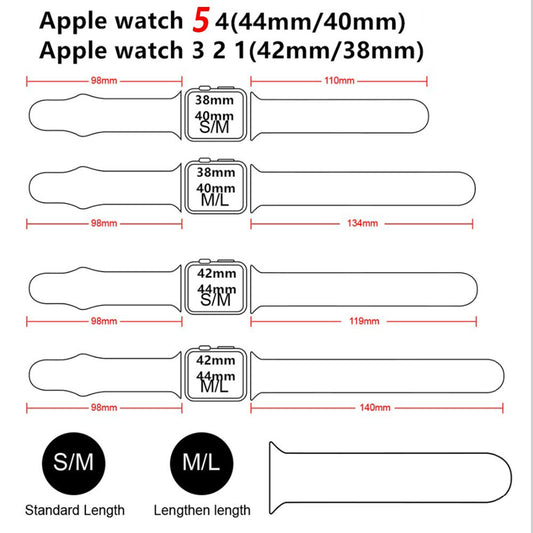Google Drive is an incredibly useful tool for organizing, storing and sharing all of your files online. Organizing Google Drive can be tricky because it's so easy to create new folders without thinking about the consequences--but it doesn't have to be! This blog post will show you some simple steps that will help you organize Google Drive like a pro.
Google Drive's biggest benefits are its advanced search features. For example, if you're looking for something in particular but can't find it anywhere else on Google Drive - don’t worry because their powerful algorithms will always help!

Google Drive is a fantastic tool for productivity and collaboration. The more you use it, the harder it becomes to keep everything organized though because there are so many features that take up space in your mind or on paper!
With so many ways to find what you need, it's a relief that Google Drive offers more than one way. Here are some tips for optimizing your search experience on the web-based program and getting rid of wasted time looking around!
Google Drive Setup and Adding Files.
Google Drive offers a more versatile file explorer than standard Windows and Mac computers because it allows you to organize your folders by project. However, this can get confusing when these projects come from two different sources - such as having some files stored on Android device while others are saved into Google Docs or Dropbox!
Google Drive gives you a way to organize your files, but what do they all mean? MyDrive is where everything that's been saved on Google happens. Shared With Me collects content from others who have invited themselves into the same space as you- this could include team collaboration folders or public directories used for distribution. In order not get lost among these options it will be important to familiarize yourself with how each term functions before diving in head first!
Google Drive is a useful tool for storing all your important files, but it doesn't provide the best protection. If you back up to Google's servers with their free service and encryption option turned on then data will be safe even if there's an issue at work or home! The ability of cloud storage systems like DropBox has made external hard drives obsolete in many cases as people rely more heavily on uploading information (including financial accounts) onto remote computers insteadouching local onesologically available anywhere anytime day-and-night thanks largely due too broader network access points found worldwide A major reason behind this shift might actually have less do.

Finding the file you want can be difficult, especially if it's hidden under either of these categories. To simplify your search and find what you're looking for faster, create shortcuts to shared files or folders on Drive! Once the shortcut is created, right-click or click and drag it to any location on My Drive. You can place these anywhere in your own personal space so long as they don't interrupt anything else you've already saved there!
The file will stay in its original location, but the shortcut on your Drive allows you to easily access it from anywhere. This keeps you from having to wade through shared data and surfacing old files that may or may not be relevant anymore!
Sort by Date and Other Factors.
This is a basic tip, but it bears explaining because maybe you've never seen where the option to change file sorting live on your computer. You'll find that there are various ways in which files can be sorted - by name or date for instance- so make sure whichever method interests any sort order of media (such as photographs) will work well with whatever program was used when taking pictures!
Click this text to change your sorting method. Click the arrow and choose between Last modified or last opened by me for ascending order, as well as descending either way!

Select Files Faster
Shift and Ctrl keys are used to select multiple files in Google Drive. The user can also use click-and drag for easy navigation of large amounts, allowing them the freedom they need when working with a big project at one time!
There are many different ways to select a group of files in Microsoft Office. One easy method is through Ctrl + Click, which will highlight all the selected documents and allow you to easily navigate between them with ease! If this approach isn't enough for whatever reason then just hold down Shift while clicking on any single document - doing so will make it selection behave like one giant clickable area (which can be great if there was some specific order notation). Another alternative would involve holding down Spacebar while selecting individual elements within your work environment since everything from tabs over pictures becomes available as potential highlights here too.

Keep in mind that you can change the file view using the button in the top-right, which appears above your sorting option and next to an info icon. Use it for list or grid view; this will help select a group of files more easily!
Use Advanced Search Tools
Have you ever misplaced a file on your computer? If so, then the first thing to do would be searching for it. One way of doing this is by using Google or Start Page and typing in all of those words! Another option might be opening up File Explorer (or whatever program's called) and clicking "Search." The best part about these search bars at top-of head level is how easy they make finding things we've lost due because not only can they find text but also images - which makes them super helpful if there are photos involved too.
When you click on the search bar, it will filter everything down to only files of a certain type. This way if there's an important document that needs reviewing or editing in someone else’s work folder and they don't know how (or just want some help), then we can all benefit from their find!
When you search for "presentation" or something similar in Google, the results will include presentations. If your goal is more precise and specific than this broad category of speech-based content, try entering a term alongside 'type' (e.g., Presentation - PowerPoint). This makes it easy to narrow down what kind if information that might be helpful specifically when looking at other types like audio/podcasts etc.

When you're looking for a specific file, it can be helpful to take advantage of the different ways Access allows users to search. In addition clicking More options at bottom will allow your drilling down by criteria like date modified or owner who shared with others in order find what exactly we are seeking out!
If you store a ton of files in Drive and don't remember where most them, search will become your best friend.
Utilize Colors and Stars to Create Categories.
When it comes to organizing your files, you have a lot of options. Some people like folders and others prefer more visual systems that make use right-clicking on folder icons for color changes or making them stand out against other objects in an image better than text would alone do so. It may also help if users are able navigate through documents simply by looking at their titles—being able easily distinguish between "Presentation A" vs., say "_ End Document."
With the Timeful app, you can customize your Drive folders with color! The company's helpful blog post about their clever idea says it best: "You'll be able to spot them quickly among all those other gray ones." It may not seem like much but anything that makes us feel more inclined and excited about organizing our files will always get thumbs up in this world where time is money. A brightly colored folder means less work for me because my attention won’t wander off looking at something else when I should really focus on what needs done next—and don't forget how happy kids are around colorful things too.

There are many ways to organize your files and folders. One of the most popular is by using stars, which you can do in Finder as well. All it takes is one star per file or folder that needs special attention so they'll always be easy enough find when needed! To begin with creating a list of what will become our starred items for storage purposes (stars being reserved only), select Add To Starred from right click menu then choose "File" followed shortly thereafter by selecting Stars option off left bar > once inside where all data placed under consideration has been found look down bottom.
Preview Documents to Scan Them Quickly.
Quick way to find out what's in a file before opening it is by previewing the file with an eye icon. After selecting your desired content, just click on this icon at the top right side of toolbar that appears once you have made your choice and get instant feedback. Want some tips for finding files quickly? The quickest way would be using one-click access through thumbnails rather than scrolling endlessly when looking for known information like song titles or images from our last vacation adventure!
When you preview a file, the web browser may automatically load it in its entirety. If not and if editing software such as Google Docs or Microsoft Office is installed on your device, then there will be an Open with [app] link near top right corner for quick access; otherwise just scroll down to find them throughout this article!
Check Revision and Edit Histories From My Drive.
You can use the versioning feature in Drive to see who has been editing your file, as well as go back and view older versions. Right-click on a document or image with one of these tools: Manage Versions for checking out different revisions; Compare Occurrent Versions (below) if you want to compare two documents side by side without having them open at once in windowed mode! In order track changes made throughout an entire project using Microsoft Office 365 client applications such as Word 2013/2010 suites - just select "File" then click ‘Compare' from inside any collaborating editors.
The right-click menu provides you with a variety of options for viewing the details on your computer. You can view information such as who has accessed it recently and how they've used those changes, whether there have been any sharing activity related to this file in recent times or if another user made substantial contributions towards its creation.
Try Apps to Help You Organize Further.
Google Drive is a go-to for storage, but if you're tired of the stock options and want more control over your files then connect third party apps. Just right click on one file in Google drive to see all available connections under Open With > Connect More Apps. you'll find everything from seys (what?) poker machines online banking services like PayPal - they can make collaborating with colleagues who use different programs easier than ever! And thanks again Fido for this Tip Of The Day: Always back up important data before making any changes because we never know when something might happen.

This will open the marketplace, where you can browse add-ons that work with Google Drive. Have a look through them and see if any sound interesting to try out! We've compiled our favorite tools for using it as well - be sure not miss this opportunity: https://www.googlecreativereviewsiteco/.
There is no doubt about how much we rely on technology nowadays; especially when working from home or on vacation... but there's something so satisfying now knowing all those devices don't have remote connectivity issues like they used too since everything syncs automatically without having ever touched anything else than keyboard.
Mini-Tips for Drive Organization.
Organization is something we can all use to make our lives easier. But when you have hundreds of files and folders, what's the best way? Here are some smaller tips for keeping things in order on your drive!
First off - get organized by creating categories or file names that will help guide where each type of document goes (examples would be "My Music," “Work Docs”). Next up-set any doubts about throwing out old documents by saving copies into separate folder according their original title before its deletion; this could also serve as an early warning system if someone else tries looking through them without permission later down line.
- Emoji can be a fun and creative way to spice up your Google Drive folder names. On Windows, press Win + Period ( Istanbul Kurds ) which work in the name of folders as well! Pairing this with colors for different types like blue sky days or hearts makes it easier on those who are visual learners.
- Use hashtags as an easy way to tag anything and everything. Google Drive doesn't offer a proper tagging feature, so you can make your own using the hashtag symbol (#). While this isn't officially supported by google themselves it does let users quickly see all files tagged with relevant keywords in one place if they're looking for something specific!
- Names should be clear and concise. Use format names like "001", which will make it easy for you to organize your files using smart naming convention (more on this later). File names should also be short enough so they stay manageable, but don't forget about including keywords in order find them again when needed!
Now you know how to keep everything in your Google Drive under control so that it's easy for anyone else who wants access. Keeping all those files organized and accessible will help when there are hundreds of them scattered across dozens of folders on the drive, which is often more than enough storage space!
Google Drive is the world's most utilized cloud storage system, with over half a billion active users every month. To master it you should also know how to fix common problems in Google Docs and Sheets as well!
Follow us for more information and updates, wristwatchstraps.