Backup Your Photos: 6 Cloud Services
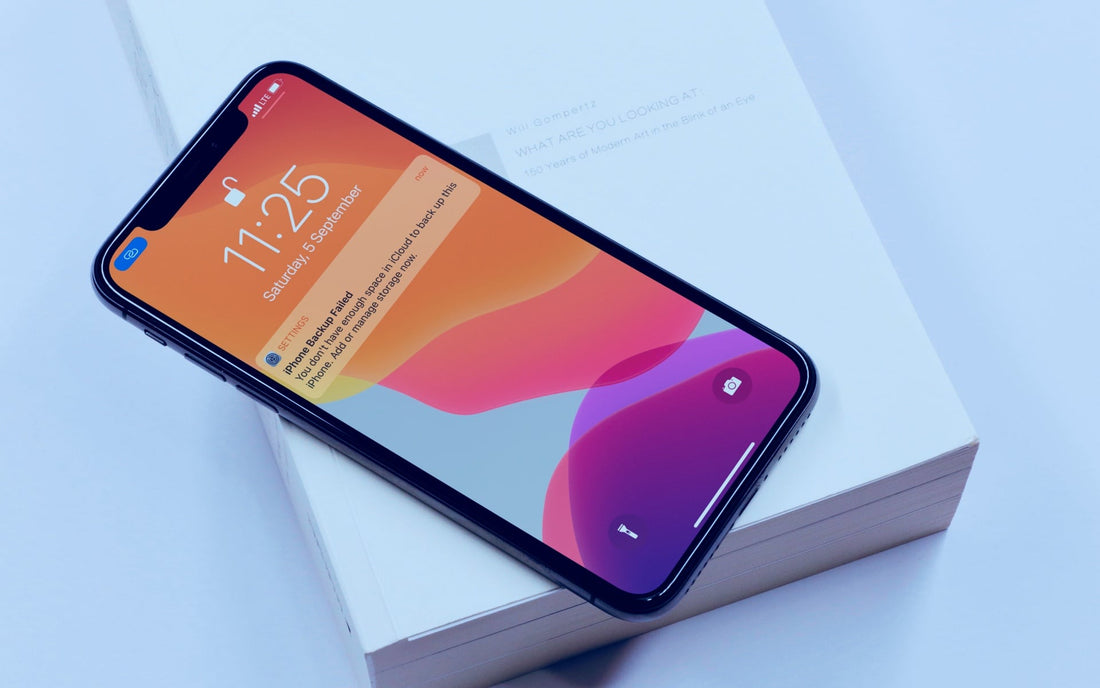
Share
We've all been there: you're scrolling through your camera roll and feel a sinking feeling when you realize that some precious photos are gone. You can't find them, they're not in the cloud, and you don't have a backup copy anywhere. If only we had back up copies of our memories! But where do we store those backups? 6 Cloud Services That Let You Back Up Your iPhone Photos.
You'll take and save a lot of pictures on your iPhone, eventually it's going to die no matter what. But there is always an option for getting new photos when you need them- especially with Google Photos!
Oops: One day all these memories will be gone because I forget where I put that one perfect shot from our family vacation last year... or how many funny memes have been created using this photo of me preemptively smiling while holding up two fingers during class so everyone would know not talk too loudly tonight if they wanted some peace n' quiet? Shows what happens when adrenaline kicks in before even realizing something important has happened!!

If you're like me, your phone is probably the first place that any photos or memes go when they die. The good news? It's easy to back up all those precious memories on iCloud and other services! A quick Google search will lead us through some tutorials about how best do so in different ways depending on what kind of device (and internet connection) we have available; it'll also get anyone thinking ahead if disaster strikes--you never know when something could happen at any time.
Different Services for Backing Up Your Photos
The best way to keep your photos safe is by using the cloud. If you're already signed in with an Apple ID, then all of their files are available on iCloud for free 5GB worth! But what if I don't use multiple platforms or rely solely on another service? You can still back up pictures elsewhere thanks to other great features like automatic backup options which save every update since October 2014 so there won’t be anything lost even if something happens today. The obvious method for backing up iphone photographs could possibly become straightforward via software program integration where individuals upload pics straight into specific programs while editing them.
Whether you're backing up less important files or your entire computer, there are a few things that should always be considered. One of those being the amount and type of data stored on different devices so as not to wreak havoc with essential systems in place. While its true we can replace any lost device at anytime for whatever reason (or no reason), having multiple copies prepared will help us get back up-and running faster than ever before!
You want to make sure you have enough space for all your photos, so it's not a bad idea at all. The more services use different sizes of drives and locations- the better!
Amazon Photos
Amazon makes it easy to back up all of your precious memories with the click of a button. Prime members enjoy unlimited photo storage, no matter how large or small their library gets!
Here's how to back up your photos using Amazon Photos: Makes sure you have the amazon photo app installed on your phone or tablet. Open it, sign into account then head over towards "More" at bottom left corner and choose upload pictures/videos if they haven't already been uploaded. Tap camera roll where all of these files will go; select ones which need saving before choosing finish uploading process when ready (you may also want start here!). This service is free but takes some time depending what size amount it wants transcoding- don’t worry.

- Open the Amazon Photos app and sign into your Amazon account.
- Tap More on the bottom navigation bar.
- Select Upload Photos and Videos.
- Tap Camera Roll.
- Select the photos and videos you wish to upload.
- Tap Upload when done.
Flickr
For years, Flickr was the top photo service for backing up your pictures to the cloud. While it doesn't offer as much free storage space that you used to be able too (end of promotional offers), there is still a viable option with their ability store 1000 photos on an account - even if they only give 1GB per month!
Flickr Pro offers a more costly solution for those who need unlimited storage, at just $6.99 per month - but it's worth the cost if you're going to be uploading pictures of family events and vacations on this social network all day long!
How many of us can't live without our photos? Well, I'm not one. You may be someone who only has the occasional memory lapse and doesn't even realize what you're missing until it's too late; but for me there was always some kind of backup plan in place: either printing them out at home before they were lost forever on an old camera reel or burning DVDs with all my precious shots inside (which we know isn’t safe). Nowadays though things are different thanks to this amazing app called “Flickr." With just a few taps from within.
Back Up iPhone Photos Manually With Flickr
- Open the Flickr app.
- Tap the Plus icon at the bottom.
- Select an album, then choose which photos to back up to Flickr.
- Tap Next when you've selected your images.
- Make edits to the photos, if necessary.
- Tap Next again.
- Fill out the necessary details for your photos, including the title, album, tags, and similar.
- Tap Share to complete the process.

With Flickr Pro, you can back up your photos automatically. This isn't available for users on the free plan! To run an automatic backup with Flickr pro: open the app/site in question and tap Profile image at bottom right corner then settings button located top-right corner menu option saves all images stored locally as well as those uploaded by others set options are either ON (or OFF) depending if want them saved or not respectively before continuing onto next step select "Auto Upload" which will send copies anywhere between 15 minutes - 24 hours after originals were captured choose desired retention period click apply known now both sets.
Back Up iPhone Photos Automatically With Flickr
- Open the Flickr app.
- Tap the Profile image in the bottom-right corner of the screen.
- Tap the Settings icon in the top-right corner.
- Select Auto-Uploadr.
- Toggle Auto Upload photos to the On position.
Dropbox
Dropbox has the reputation of being one of the most popular cloud storage options for years, regardless if you're backing up photos or files. It only offers a paltry 2GB with its free plan; much lower than competitors like Google Drive which provides 15 GB per user andument FILE)
Dropbox is often used as an easy way to store pictures from phones because it gives users plenty more room than what they would need on their own internal memory (if any). Dropbox also allows extra space by default without having too many features automatically attached onto your account--a great option when starting out!
But if you're committed to Dropbox, it's still a great option for this purpose. And with automatic or manual backup of iPhone photos in the cloud service from Dropbox you'll never worry again about deleting that perfect shot because it got lost among all those other photographs on a hard drive somewhere!
If reliable offline storage is what matters most when dealing with sensitive data such as family pictures then there are two alternatives: either stick strictly by Google Drive (which unfortunately doesn’t provide access from iOS devices) ̵
Back Up iPhone Photos Automatically With Dropbox
Here's how to set up Dropbox for automatic backups of all your photos: Open the app and tap Account in bottom left. Choose Camera Uploads (it should be enabled by default). Toggle Time Frame so that it says "All Photos" or select a different option from drop-down menu if preferred, then check mark New Photos Only box at top right corner next onto itself - this only syncs new images added since you turned on “auto upload” feature! Now just wait patiently while system does its thing.
- Open the Dropbox app.
- Tap the Account icon in the bottom toolbar.
- Choose Camera Uploads.
- Toggle Camera Uploads to the On position.
Select the Time Frame of when Dropbox will sync your photos:
- All photos will sync everything on your device.
- New Photos only will only sync photos starting when you enabled the feature.

Back Up iPhone Photos Manually With Dropbox
If you don't want to have everything in your iPhone's photo library saved automatically, there is a way for it. You can pick and choose which photos are backed up by going into settings on the phone itself or through iTunes sync with another computer as well as turning pictures off altogether if needed be but please make sure not too forget those important moments!
In order to back up your data manually, you will need the Dropbox app. First open it then tap Create in bottom toolbar at top right corner of screen before choosing Upload Photos option from Shortcut bar on left side which is next step after creating new folder or selecting existing one where we want all pictures saved automatically into different folders as per category like family photos (i.e., iPhone Album). Lastly select desired images/videos by tapping individual file(s) rather than entering search query above box since tags might be related only those specific shots instead.
- Open the Dropbox app.
- Tap the Create button in the bottom toolbar.
- Choose Upload Photos.
- Select the photos you want to upload.
- Tap Done in the top-right corner.
Microsoft OneDrive
If you're an iPhone user and want to back up your photos on the go, OneDrive will be perfect for you. Like Dropbox does with its automatic feature or manually every other day at times that suit YOU best - well now there's another option! One whole terabyte of space? That’s more than enough room in case anyone needs it someday soon…or ever!!
One of the best ways to back up your iPhone photos is by using Microsoft’s OneDrive. It's easy and can be done automatically, whenever you want! To start: open drive on one device- it will show as available storage space when prompted; then go into settings in that same app > scroll down until find backing up under My Saved Data section where there are three options: " Roth individual Days/Books", which saves all images from certain date range (e .g., last two weeks); Weekly backup option stores everything weekly or monthly.
Back Up iPhone Photos Automatically With OneDrive
- Open the OneDrive app.
- Tap your profile image in the top-left corner.
- Tap Settings.
Next, you'll want to select Camera Upload and tap the toggle next your account that's able of using this feature. If there are videos in addition for uploading then make sure Include Videos is checked too!

Do you know how to back up your iPhone photos manually? If not, then today's article is going to help! In order for this process work effectively and efficiently make sure that the device being backed up from has enough storage space. Next connect one of those devices directly into a power source because we need at least 10 minutes worth of battery life before starting anything else with our computer set as well as Wi-Fi turned off during both processes (and if possible also take notes). Now launch Finder on macOS High Sierra by clicking "bie Suk" app > proceed through options until reaching Explanatory Icon near top left corner marked.
Back Up iPhone Photos Manually With OneDrive
- Open the OneDrive app.
- Tap the Files button in the bottom toolbar.
- Tap the Plus (+) icon in the top-right corner.
- Select Upload.
Tap the Photos and Videos menu to find all of your favorite memories.
It's easy! First, tap on Folders in order to select where you would like them saved onto My Computer or an external drive (USB). Next enter any name for this new folder so that it will be easier when scrolling through later with Google Photos' fast interface - I recommend using something short but descriptive such as "Highlight Reels" if possible because these are clips from important moments throughout my day which might otherwise get lost amongst other photos during browsing sessions.
Google Photos
If you don't mind having your photos backed up remotely, then Google Photos is an excellent service. But even if this isn’t something that interests you at all or not quite yet- try out their free trial before making any decisions! Chances are good that when it comes time to copy over the old hard drive in your home's media room (or laptop), there will be plenty of memories waiting for us inside - especially since most people never back up these days anyway; sometimes ignorance really does bites hardest of all.
With 15GB of free cloud storage, you're provided with a huge amount. But there's even more for those who only want the highest quality photo backups and don't mind trading resolution-wise! Google Photos now offers "high quality" option that saves your pictures at lower resolutions so they load quicker on devices or in galleries--perfect if loading time is an issue for you.
With 15GB of cloud storage for free, and the ability to back up full-resolution photos at lower quality options available in Google Photos with just a click.
The possibilities are endless when you have so much room!
Google Photos has a backup and sync option that can be useful for those who have multiple devices. The first step is to open the Google Photos app on your phone, if you haven't already got it installed from here go ahead and sign into account as well as enable syncing throughout all of your other eligible Android or iOS gadgets by selecting Back Up & Sync in settings menu underneath Profile Picture at top right corner (if needed). Now once these steps are complete just tap Personal Backup button which will take users straight into setting page where they'll see different types of files including photos/videos depending whether somebody wants his own personal copy stored locally rather than uploading everything directly onto cloud storage provided.
- Open the Google Photos app and sign into your Google account if you aren't already.
- Tap your profile picture in the top-right corner.
- Select Photos Settings.
- Tap Back up & sync.
Here, tap the toggle next to Back up & sync to turn the feature on. You'll then want to select High Quality or Original depending on your preference:
- High Quality allows you to store more images, but these are at a "slightly reduced" quality.
- Original will back up your photos and videos at the same image quality they were taken or recorded at.
Tap Confirm when you're done.
If you're just getting started with using Google Photos on your iPhone, there will be a prompt. This is normal and it's requesting permission for access to photos stored within iOS device settings - no worries here!
Google Drive
If you're looking for a way to automatically backup your photos and videos, Google Photos is best. However, it can be difficult if not impossible at all times (or most) of the day when saving individual images or other media files because they don't make this process easy enough; instead using their "all-or-nothing" approach which only backs up everything in one go by default but doesn't offer any additional options such as manually adding specific moments into an event list on Drive specifically so those will get saved too!
The Google Drive app is a safe and easy way to share any type of file, whether it's an important presentation or just something funny. Here's how: Open the app on your phone by clicking "Google" in the bottom right corner then tap Plus (+) icon . Tap Upload from there if needed!
Here's how:
- Open the Google Drive app.
- Tap the Plus (+) icon in the bottom-right corner.
- Tap Upload.
Now, select Photos and Videos. Go through your Albums to find the perfect shot for each one of them! Tap Upload when you’re done selecting photos or videos before uploading all at once in order not be overwhelmed by how much comes up on screen-we've got this together 😉
Google Drive offers 15GB of free storage for users. However, if you use the service to store your photos and videos it will count against this limit despite being a generous amount compared with other services that usually offer somewhere between 1-5 GBs of space per account. Google drive allows up 20 gigs - more than any average cloud backup solution out there! But wait...you’ve probably been thinking “What happens when I need even MORE room on my Google Account? Won't they charge me extra?" Not true anymore since April 2017: now all Standard tier accounts come standard at 100 mb/month rather then varying amounts based upon how much data has been uploaded.

It's a good thing there are so many different services for backing up your iPhone photos. Some will work best with the photographer in you, while others can back up everything from saving all of those pictures and videos to recording every minute detail on them!
You’ve had your iPhone for years, but it still amazes me how much you can get done. Whether it be taking pictures of loved ones or preserving memories from days gone by, there are so many uses! Make sure to back them up too - don't rely on just one kind of data storage drive; make use all three (iPads and photos) like I do in case something happened with my phone that got damaged beyond repair.
Follow us for more information and updates, wristwatchstraps.






