macOS Could Not Be Installed on Your Computer Error: How to Fix
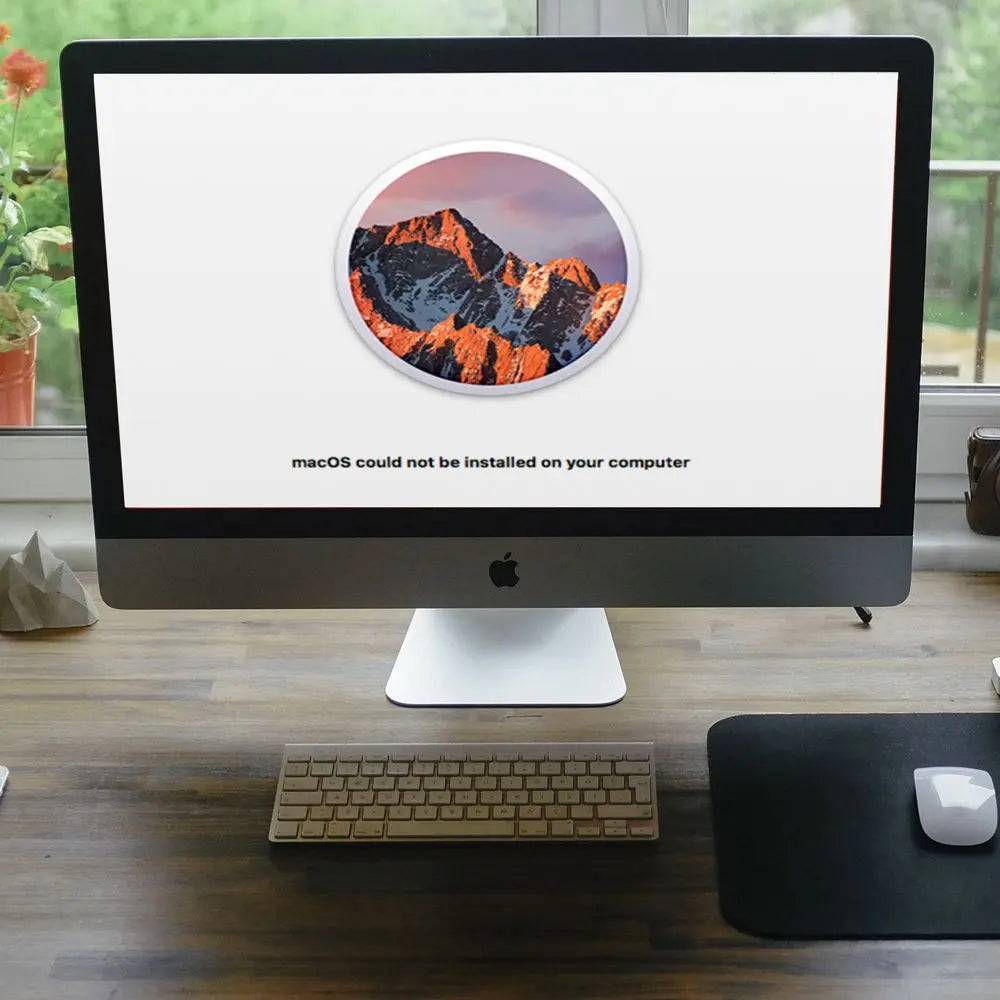
Share
This error can be frustrating, especially if you are doing something like updating your computer or trying to install a new application. Luckily, there are some very simple fixes that will fix the problem and get you back on track with what you were doing. Apple Support has put together a list of solutions for this issue so read through them carefully before proceeding with any troubleshooting.
Macs are great for many things, but updating them can be quite tedious. If you get an error message when trying to install macOS that says "macOS could not be installed on your computer," then it's likely because there are some issues with the update file itself or something else along those lines preventing its completion—which isn't good news at all!
Don't lose hope. If you've tried the troubleshooting steps below and they didn't work, don’t worry! We'll show how to avoid these kinds of macOS installation errors in future tutorials so that your experience is as smooth sailing (and error free) possible going forward.

Seeing the "macOS could not be installed on your computer" error when you try to update? Here's how to fix this macOS error.
Why macOS Couldn't Be Installed on Your Computer
Sometimes things can go wrong during the installation process, which is why there's a chance that you might see an error message. Hopefully this will help direct your troubleshooting efforts in case it did not tell specifically what is causing problems!
Some of the most common reasons macOS can't complete the installation include:
- The path /System/Installation/Packages/OSInstall.mpkg appears to be missing or damaged
- Not enough free storage on your Mac
- Corruptions in the macOS installer file
- Problems with your Mac's startup disk
- Incompatible hardware
If you're having a hard time fixing your macOS installation error, it's usually easy for yourself. Follow these tips and get back up!
Before Troubleshooting Your macOS Installation Error
Have you ever found yourself stuck in a long, looping installation process? If so then this article will help get your macOS back up and running! The installer may open every time before ending with an error message. Follow these quick steps to break out of it once more - protector data is key here folks.
Step 1. Boot Up Your Mac in Safe Mode
The misconception that Safe Mode only helps with startup loops is dead wrong. It also stops pesky background processes from hogging up your system resources and wasting time, which could potentially save you an exhausting day of work or trouble!
The instructions for using Safe Mode vary depending on whether you have an Intel or Apple silicon chip in your Mac.
To boot into Safe Mode on an Intel-based computer, restart your Mac and hold down the Shift key while it powers on. When you see or hear a startup sound release this key when presented with options in order to access "Safe Boot" as seen through menus appearing at login screen.
To get into safe mode on an Apple silicon computer, shut down your Mac then press and hold the Power button until startup options appear. From here select "Startup Disk" followed by holding shift before clicking continue in safemode.
Step 2. Create a New Backup Using Time Machine
If you are installing a major update on your Mac, make sure to back up all of the files in order before proceeding. These updates edit core components within macOS which could result into data loss and needs erasing if something goes wrong.
To back up your data, connect an external drive and use Time Machine. This is the simplest way to protect all of a Mac's contents with incremental backups that allow you restore specific files rather than just keeping what was most recently changed on each date in succession - this will help keep old versions safe if there are issues or repairs need made while restoring from them later!
Step 3. Check Your Mac's Compatibility in the App Store
Before getting started with our troubleshooting tips, take a moment to make sure the latest version of macOS is compatible with your Mac.
Visit this page on Apple's support website and click the link for the macOS version you want to install to view its hardware requirements. Click the Apple logo in the menu bar and select About This Mac to compare those requirements to your Mac.
If your Mac isn't compatible, you can't install that macOS version upgrade. It might be the first of many signs that it's time to replace your Mac.
What to Do When the macOS Installation Couldn't Be Completed
Now that you've backed up your Mac and made sure it's compatible with the latest version of macOS, now is time to try fixing any installation errors using our troubleshooting tips below.
MacOS has many potential causes, but any one of these suggestions should fix the problem. We'll start with some quick and easy tips to save you as much time possible!
1. Restart Your Mac and Retry the Installation
Restart your Mac and try again if you're experiencing errors. Open the Apple menu, select Restart from this dropdown list to stop everything in its tracks so that we can fix these pesky problems!

If your Mac is unresponsive, try pressing and holding the Power button to force a shutdown. Don't do this while installation in progress since it can corrupt operating system files with unpredictable results!
2. Set Your Mac to the Correct Date and Time
When you try to install macOS on your Mac, there might be a problem if the date and time are wrong. This can lead to errors when connecting with Apple's servers which result in an Installation failed error message being displayed instead of installing successfully like normal!
Open the System Preferences and go to Date & Time to correct it. Click the Padlock and enter your administrator password, then choose to Set date and time automatically.
3. Create Enough Free Space for macOS to Install
The macOS installer takes up about 4–5GB of space on your Mac. But in order for you computer to complete installation, it needs at least 20 Gigabytes free storage!
In order to install macOS, you need the installer have enough space. If there's not enough free on your Mac or if it isn't extended by an additional drive of some kind ( external harddrive , flash drives etc.), then this process won't work and installation will fail!
Open the Apple menu and go to About This Mac > Storage to view the free space on your Mac. Click Manage Storage to see what's using the most space and then follow our tips to free up more storage on your Mac.
4. Download a New Copy of the macOS Installer
When you are installing macOS on your computer, the installer needs some extra room to work. If it does not have enough space available right away then there will be problems with getting everything set up properly and completing installation of new operating system updates in future too!

If you need to install macOS on your computer, then it's best that you get the full installer from Apple. The smaller combo pack available through System Preferences or in-app purchase might not work for all versions because of how they are created and distributed by different companies such as Microsoft who makes Windows 10 installation media too!
5. Reset the PRAM and NVRAM
Macs have a variety of system files that store important preferences and settings. For example, PRAM stores the current screen brightness while NVRAM keeps track your volume levels for audio playback or recording respectively; if either one malfunctions then you may not be able to install macOS onto your computer because they can't write any new data into these regions where errors are found first!
Fortunately, it's easy to reset these settings without erasing any of your personal data. To do so, restart your Mac and hold Option + Cmd + P + R while it powers on.
After you hear a second startup sound or see the second Apple logo, release all of those keys.
6. Run First Aid on Your Startup Disk
After finishing the installation, there are two possible reasons why you're still seeing an error message. First is if your startup disk has some sort of permissions problem on it or its fragmented due to heavy use by other programs that don't close properly when they finish running in order not take up too much space - but these errors can usually be fixed using Disk Utility which comes pre-installed with macOS!
The First Aid option in Disk Utility can be used to scan and fix errors on your startup disk. To use it, select the Mac that has this program installed from within Finder then click "First Aid." Once clicked an error-baiting process starts which may take some time depending upon how big of a problem there was with finding problems area but when finished will provide you with solutions so they do not repeat again!

If you can't access Disk Utility normally, boot into macOS Recovery using the instructions below and try running First Aid again.
7. Use macOS Recovery to Reinstall macOS
To install macOS again, you must first boot up from your computer's hard drive in order to access the Utilities program. Choose "Recovering" then follow these steps:
The process for booting into macOS Recovery is a different for Intel and Apple silicon Macs.
To get started, restart your computer and hold down Option (or Apple) + Cmd keys when you see an apple logo or hear startup sound. A window should appear with various options for repairing issues relating to system files known as "utilities."
Shut down your Apple silicon Mac in the usual way. Hold down both buttons until you see a black screen with white letters on it, then release them but keep holding onto that Power button for at least another second or two so options can appear and be clicked through to restarting Windows again if desired - just make sure there’s enough battery life left before doing this!

When you get to the point in macOS Recovery, where it asks if there is anything else I can help with before proceeding. Just say "reinstall" and let me know when that's done with a quick message on here so we know what stage of installation our customer has reached!
8. Erase Your Mac and Restore From a Backup
The last resort for any software-related problem is erasing your startup disk and installing macOS from scratch. With a new version of the operating system on board, you can then restore all data back using Time Machine backup funds in case anything was lost during this process!
You should always back up your Mac before erasing the startup disk. If you don't, all of this information will be lost and it's not worth saving just one photo or song!
Follow these instructions to erase and restore your Mac.
Use Mac Utilities to Avoid Future macOS Errors
Tons of people have trouble installing macOS on their computing devices, but it's not impossible. The error message "MacOS could not be installed" tells you what to do if these errors happen when trying to install the operating system: back up your data first then try again or seek technical assistance from Apple right away!

Lots of free apps offer to free up more storage or remove malware to help you do this.
Follow us for more information and updates, wristwatchstraps.






