macOS: Understanding User Accounts
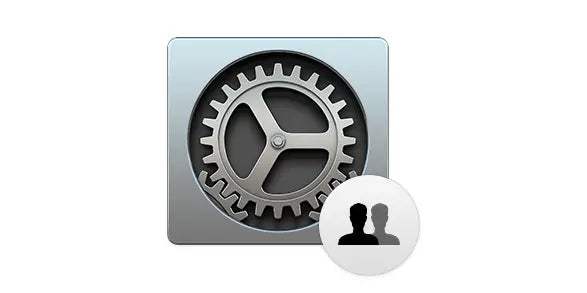
Share
A user account is a collection of settings that defines what a person can do on macOS. User accounts are managed by the system administrator, or in some cases by an individual with administrative privileges. This article will help you understand how to create new users and manage their settings so your organization can be more productive!
Every Mac user has a profile. If you're the only person using your machine, then there will just be one account and it's yours to keep or share however {whatever}. But if other people use this computer too - like family members who want access but not full control of settings-it might have multiple profiles instead; at least one administrator account enables them all (and gives him/her power over everything).
There are many types of accounts that you can create on your Mac. Some, like parental controls and sharing only ones allow the user to do different things than with standard computer users. Another account type called Guest Mode allows people without an Apple ID to view some files but not others or make changes; this means they could potentially get into trouble if given access too much power!
Creating user accounts is an important part of the process. I’ll show you when and where to create them, what they are used for in each situation, as well as how long your account should last before deletion is necessary so that it can remain clean on their end.
The First Account: The Administrator
Creating a new Mac is not as easy and straightforward process. One of the first things you need to do when setting up your computer, if it's an administrator account then make sure that this person can change any settings on their machine in order for them be able give other users access too which includes changing what startup disk gets used or even making certain files shareable amongst others rather than just having everything blocked altogether depending how strict they want things go about here.

The administrator can modify existing user accounts and create new ones, as well. They are able to give any account the ability of being an administrators or having restricted access like parents would with their child's phone bill- they're even given permission on what sorts data each person sees when browsing websites!
To see a list of your user accounts, in System Preferences > Users & Groups select the "User Accounts" option. This preference pane allows you to create new accounts or login preferences for existing ones with ease!
When logging into your account for the first time, you should see a number options on top. Click Current User and then click Password tab at bottom to change password if necessary or check Allow user reset Apple ID in case they have forgotten it already . If enabled this feature allows users with an associated email address connected via their own profiles regain access by entering only that information instead of requiring complicated passwords each session.
To add an app to the Login Items tab, simply drag its icon onto this list. You can remove any apps by selecting them and clicking – which will cause those programs not be launched when you log in or start up your MacOS desktop!
Mac administrators can change any settings on the Mac. You will have noticed when you first accessed your Users & Groups preference pane that it was locked, only those with administrator privileges were able to open this window and adjust its contents - until now! If we click "Padlock" at bottom right hand corner of each OS X interface (instructions below), then enter our password for administrative access; not only does changing these preferences allow us greater control over how other users interact within Apple's ecosystem but also gives them less ability than ever before so long as their account remains active.
Standard User Accounts
There are many different types of users on a Mac, but all standard ones have full access to their home folder and can change any settings in System Preferences that suit them personally.

To create a new standard user account, click the + icon below the list of users and then choose between Standard or Lightweight. You can also enter an optional screen name for your own reference while setting up this profile if desired- it is important that they do not contain spaces! After entering all requested information in correctly according to requirements on both sides (user info & password), press “Save” when done making changes; these will be saved automatically so there's no need go back into editing mode unless something wasn't set properly initially. If you want to provide a password hint for your users, enter it in the Create User box and click create. The Mac will automatically create an account with their own home folder where they'll be able to log into files at any time!
Account with Parental Controls
In macOS Catalina, new Parental Controls settings were added to the Screen Time preference pane. These controls allow you to restrict access for certain apps and monitor overall usage on your Mac or device. In older versions of OS X (10), parental restrictions used a simpler interface in System Preferences > Users & Groups where they could choose "Block All Contact" from within Contacts Listington Only Be Unavailable For Specific Fields."
There are two ways to enable and apply parental controls with Screen Time:
If you have a child that is using Family Sharing, click the Parenting tab at top left corner of their Screen Time preference pane and choose an account from under Name.
If not using this feature of Apple's Home software suite then they should log into your device with their user name (iCloud) as well set up password before accessing settings in Sidebar where there are many options available including monitoring online activity for all members on their shared device or just one specific individual; setting time limits such as limiting internet use during certain hours each day byhours per week), block websites/online content etc.), turn location tracking off).
Downtime is where you set time periods, by day of the week, when your child is not allowed to use the computer.
You can set time limits on different apps so your child doesn't spend more than 1 hour per day using the TV App, for example. They get a notification five minutes before their limit expires!
Communications can help you limit who children contact via FaceTime and messaging. You set up profiles for your child, as well as limitations Kids Free recommends such things like blocking numbers or limiting in-app chats to two messages per day so they don't get overwhelmed with too many electronic conversations at once!
At Always Allowed, you can set up contacts for your children to communicate with like parents or other family members. You might also want whitelist specific apps in order not limit their usage of these great programs such as Snapchat!

The Content & Privacy section of your device settings gives you the power to make a number of choices that will impact how much web content is viewable by kids. Do they have access to Game Center games? What type do you want them viewing - adult or kid-friendly websites only on www., which stores can be used for purchasing items online (iTunes Store?), or even whether certain apps need an Apple ID connected with it in order get downloaded onto one's phone/tablet at all.. There are many options within this menu so take some time checking through everything carefully before making any final decisions about what information may leak out from under tight parental supervision!
The settings in this panel let you share your Personal Tarification Settings across devices used by the same person, set a Screen Time passcode that expires after 2 hours of use and allows access to restricted resources such as apps or websites when needed without interruption.
Sharing Only Account
Sharing accounts allow users to access specific folders on your Mac. If you share files with other people and they need permission, this is how it's done! To create an account that only has sharing rights for certain locations inside those directories (i e not everyone could see everything), select Sharing Only under new user creation in System Preferences; then fill out all of the necessary information as above but make sure "Selectfolders"is checked before saving changes - just like what we showed earlier.
Guest Account
Finally, you will notice a Guest User listed in the sidebar. Select this user and check that Allow guests to log into my computer is enabled so anyone who comes over can login as guest without having an account on their own! When the guest account feature of MacOS Mojave 10.14 or later becomes active for your machine; any friends visiting can use it just like they would need one by clicking 'Guest' when asked for credentials during setup process – but only if there are no other users logged-in at present time (you don't want them accessing anything personal).
They can only browse the web, configure Mail to use their email account temporarily and send instant messages. Unless you check an option that allows them connect with shared folders on this computer - in which case they will have no access at all!
Deleting Accounts
You can create accounts for people who are staying with you, or temporary employees and when they leave delete their account. Click on the user list icon of any individual person then click Delete to remove all files that were saved in your home folder.

While most Mac users only have a single account on their computers, it can be useful to create additional accounts for friends, family, or coworkers. This is easy to do, and all of your files are secure even when another user works on your Mac.
Follow us for more information and updates, wristwatchstraps.






