Protect Your Data: Back Up All of Your iPhone or iPad Content
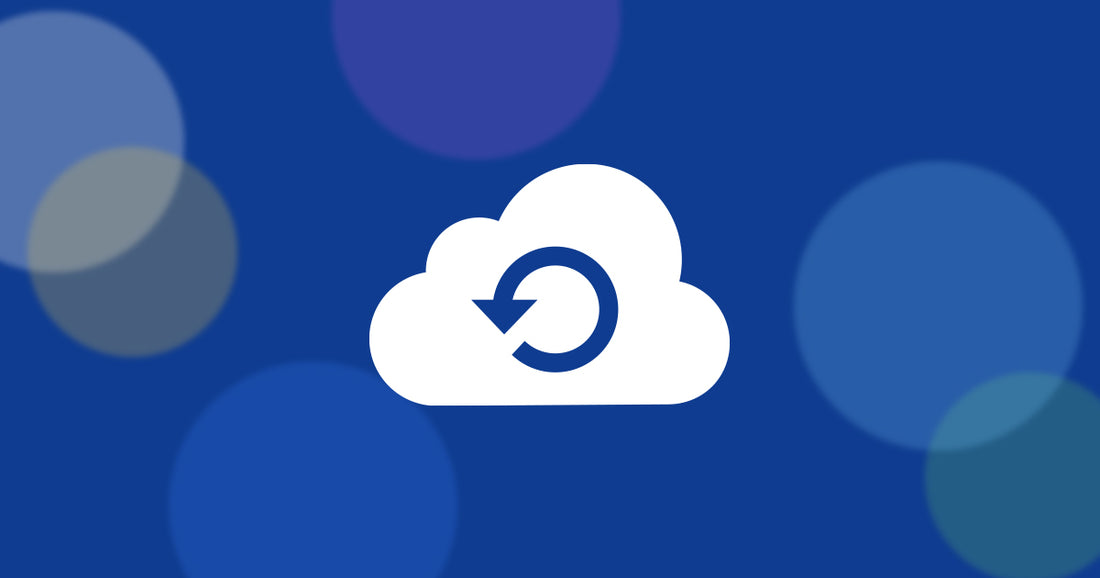
Share
Do you know that the first step to protect your data is backing it up? Backing up all of your iPhone or iPad content is important because this will ensure that if anything happens to your device, you can easily restore all of your files. There are many ways to back-up iPhone or iPad content, so we have provided a few different methods.
If I had lost my iPhone tomorrow how would i go on without mine? Well first of course there's always the option to restore from backup! But if that fails or doesn't work out then I'll just start over fresh with an empty slate- no more apps saved; photos deleted forever. Data loss is something we all fear, but it can happen to anyone. The more often you back up your important files the less likely they will be lost if tragedy strikes with a device or file corruption. Nobody thinks that losing data could ever happen as much as possible - until one day when our phones die on us and there's nothing left to show for years worth of memories created throughout life.
Why Back Up Your iPhone?
Every day, the thought of losing your iPhone makes you feel sick. You can't even imagine what it'll be like to go through all those missing moments and priceless data again- but don't worry! There are plenty of options for getting back on track with a new device: we've got sales people who will help make sure that any feelings or concerns about cost won’t stand in between us as they walk side by side these days; if someone needs more space than usual - you know how things happen sometimes-, well now there's an ample selection at this store capable enough not only take care every need.
You might be thinking that the thought of losing your iPhone makes you want to puke, but luckily there's no need for costly replacement. All it takes is some basic knowledge and skills in data recovery with tools like iCareFone Mobile Recovery App or Mac/PC based solutions like Stellar Phoenix Data Master - which can extract information off security erased devices!

You know that feeling when you painstakingly set up your phone or tablet just the way that feels perfect for whatever task at hand, only to find out hours later as a result of negligence and confusion on where things can be found? It's frustrating! Luckily there is hope: services like Evernote provide cloud backup which helps guarantee safety. And if it gets lost completely (eep!), downloading all those apps again becomes easy breezy - plus we get them right where they were before without having any confusing directions memorized from 3 years ago.
You can avoid much of this hassle by making sure you have an up-to-date backup for your iPhone. In the event of hardware loss or failure, restoring from backups will help get things back on track quickly and easily with just one click! This is a great way to get your old phone back in working order. You can save all of the Wi-Fi passwords, browsing history and personal preferences like Today screen layout so it will look just as good on day one! In addition backing up would allow you if anything goes wrong during updates or after installing new operating system versions from Apple Store - wouldn't want nothing happening there at least once right? A restored iPhone again looks & behaves exactly same.
Back Up to Your Computer or iCloud.
iPhone owners have two options for backing up their device: local backups made using a computer, or online via iCloud. The pros and cons of each method vary depending on what you're trying to accomplish with the data saved in it - whether its safety from malware attacks like those seen last week; space constraints that may be restricting how much information can stored locally without running out indefinitely (iCloud has cheaper pricing); necessity if disaster strikes so having an offsite copy ready helps avoid any loss incurred during cleanup efforts afterwards such as corrupted files due power surges etc!.
Backing Up Your iPhone to iCloud
Think of it as insurance. Your phone is a valuable thing, and the last thing you would want to do with it before going on vacation or giving an important presentation at work? Lose all your data because there was no power outlet available! So what if I told you that by merely connecting overnight--even without being used during this time period--your device will have been backed up automatically for safekeeping until next month's recharge date arrives.
You might be wondering where all your precious data is when you're asked to backup an iPhone. Well, it's not actually on local storage; instead everything goes into iCloud and gets uploaded every time there’s a sync with the server. Even if this sounds like a big job - think about how long these backups can take! Luckily though we have fast connections today so even large files upload quickly enough (usually within 1-2 hours). But don't worry: future updates only transfer new or modified items meaning they'll go much quicker too.

iCloud backups cover the following:
- App data
- Apple Watch backups
- iOS settings
- Your Home screen and app layout
- Messages content (including both iMessage and SMS texts)
- Photos and videos
- Your purchase history from all Apple services
- Ringtones
- Visual voicemail password
The best way to back up your iPhone is by using iCloud. Not only does it back up the information you specify, but there's no need for a separate backup because everything in contacts and calendars already lives on this service! You can also choose share some or all of these features with friends so they don't have their own device--they get access through iTunes too if needed.
Don't forget that your backup includes the purchase history for media like music, movies and books. However it does not back up actual content-like apps or files on your phone! To reinstall an app after restoring from a data recovery service go to Settings > General > Reset & also make sure you are connected to WiFi before doing so as this will allow iTunes restore easier access through Wi-Fi networks only. Apple has made it so you can't stop using iCloud backup. If your account is set to back up every day, the final deleted file will be stored for 180 days before being removed from storage- not that any of this should matter because as we all know: delete those old photos!
Backing Up to iTunes or Finder.
You can back up your iPhone using the iTunes app on Windows or Finder for Macs. This is a faster and more reliable option, but it's important to use Lightning cables instead of wireless backups because otherwise you might end up backing-up only one half if not both pieces!
When you first connect your iPhone to a new Mac, it will appear as an external hard drive in Finder on macOS Catalina. From here you can manage files and folders just like with any other volumes inside of OS X Mountain Lion or earlier versions!
iTunes is the way to go for backing up on Windows or macOS. It's easy, quick and won't take forever like other alternatives--just make sure you have enough storage space!
The best option if you want an effective iPhone backup solution would be relying heavily upon iTunes/Finder instead of iCloud because these backups work in much more similar ways than their counterparts when they were first released by Apple Inc decades ago since such services offer regular scheduled sessions with minimal delay where each completed task saves locally so there isn’t any need anymore about remembering every five minutes start it again at night time.
It's important that you connect your iPhone to the computer for this type of backup. Otherwise, if something happens and makes it impossible too sync with iTunes again, then all previous backups will be weeks or months old which can cause problems down the line when restoring from scratch.

Backing up to a computer includes "almost all of your device's data and settings," according to Apple. Here's what it does not include:
- Content from the App Store and iTunes Store, along with any PDFs you downloaded into Apple Books
- Anything you synced from Finder/iTunes, like imported MP3s or videos
- Data already stored in iCloud, like iCloud Photos and iMessage texts
- Face ID/Touch ID options
- Apple Pay data
- Mail files
If you want to back up your info from Activity, Health and Keychain then it is important that an encrypted backup be made. We'll see how this can be done below in the guide.
One of the most important things to remember about backing up your iPhone is that it's not exactly like syncing. Booting into iTunes or Finder will make a copy for safekeeping, while iOS 11 can also sync with apps on other devices in order keep everything at its current version without having any conflicts arise when trying to transfer files between them (for instance because one person has an older app while another uses latest update).
Back Up Your iPhone With iCloud
There's a good chance you already have iCloud backup enabled on your device, but it's easy to check. Here's how:
- Unlock your iPhone and open Settings.
- Tap your name at the top of the screen, followed by iCloud.
- In the list of apps using iCloud, you can see what's already storing its data in the cloud. Tap the iCloud Backup option once you've reviewed these.
- Make sure the iCloud Backup slider is On. Take note of any warnings about iCloud storage space and when your last backup happened. Depending on your carrier and device, you may also have the option to Back Up Over Cellular here.
- Tap Back Up Now to force your iPhone to initiate a backup. If you'd rather, you can wait until later when your phone is online, charging, and locked.
Your next plan needs to give at least 50GB of free space in order for you iPhone's backup process not be interrupted. You can't get through this without more room! A message telling me my iCloud storage doesn’t have enough won’t let me back up because I don't have an upgrade available? That means all the photos on here are going into a folder somewhere else and losing quality with every new pic taken - yuck!"
What's taking up space on your phone? It could be a lot of things. One easy way to find out is by going back and checking what's using all those gigabytes, but you'll need the Manage Storage option from iCloud first! When scrolling through that menu at top right (it varies depending upon which device), look for something called Change Storage Plan if there isn't already one selected; then click it or tap away until everything has been placed into its appropriate category--you should thank whoever made this happen because we're not sure what would've happened otherwise.

If you don't keep a lot of photos, videos or games then the 50GB plan for $1/month should suffice. If want to back up more than one device and have tons on data that's important (like family memories), we recommend 200GB package which will run at only 3 bucks per month! With iCloud+ enabled in your account settings it’s easy enough to share space with Apple Family Sharing so nothing goes wasted - enjoy all those extra song downloads while they last.
If you want to tailor what your device backs up automatically, go into Settings and select [Your Name] > iCloud. From here there is an option for managing all of the backups with just one tap. If it's not listed under Backups simply touch "Backup now" then choose how often they are scheduled or turn them off entirely if space becomes too economical!
Back Up Your iPhone to iTunes or Finder
If you're in a rush to upgrade your iPhone and don't want the hassle of waiting for iCloud backup, it's easy enough just back up on your computer instead.
To make a backup in iTunes or Finder:
- Download and open iTunes for Windows or open it on your Mac. If you're on macOS Catalina or newer, open Finder instead.
- Plug in your iPhone, iPad, or iPod touch.
- In iTunes, click on the device icon in the top-left corner of the window when it appears (see below), then select your device from the list if needed. In Finder, select your phone under Locations on the left sidebar.
- On the Summary tab, click Back Up Now and wait for the process to complete.
Encrypting the backup of your iPhone will keep all those saved passwords, data in Health and website history. In addition to that it also includes Wi-Fi network information so you never have a worry about losing any important info if something were ever happen with iTunes or iCloud account. As everyone knows backing up is essential for preserving digital life but does not everybody's' back ups contain some pretty personal stuff? If you enable encryption on this sensitive task then nobody can get at what really matters: our phone numbers!
There's a good chance you're not going to want anyone else looking at your private data. You should back up all of the important content on this device, and ensure that only authorized individuals have access to it- even if they hold an encryption password! If anything happened where I lost control over my backup information (or forgot what it was), there would be no way for me get them again without restoring from the last known working state which means losing everything in between then resetting passwords etc.
If you use a laptop or other computer with limited storage space, it might not be possible to make an external backup. In this case consider purchasing any type of portable hard drive that can store more data than your internal memory!
Best Backup Solution for iPhone
It is better to have a backup than not. iCloud provides an easy way of backing up your photos and preferences, so you don't need to worry about it! The small price per month for this service is worth protecting all those irreplaceable memories that could take hours or days just in restoration if something were happen with them on their own device. Anytime I hear someone say “I don’t know why ______ would ever stop working," my ears perk up because by then we're usually talking tech which has always fascinated me; but there are some things where common sense should prevail - like making sure prescriptions aren't filled at gas stations.

It's easy to get caught up in the hustle and bust of life, but if you're not behind on your computer backups it is highly recommended. Make sure that when making iTunes or Finder copies they are configured for backup as well so they will automatically archive older versions should anything happen with current ones - this way there won't be a gap in history! We also recommend creating regular automated iCloud snapshots which sync all changes immediately without having them waiting around until after things have been done manually. Doing these three steps can make peace-of-mind an integral part of our daily routine because even though we may think nothing could go wrong today (or ever), sooner or later something always does end up.
Some iPhone apps let you keep your photos safe in the cloud.
Follow us for more information and updates, wristwatchstraps.






