Setting up Google Chrome to Autofill passwords on iPhone
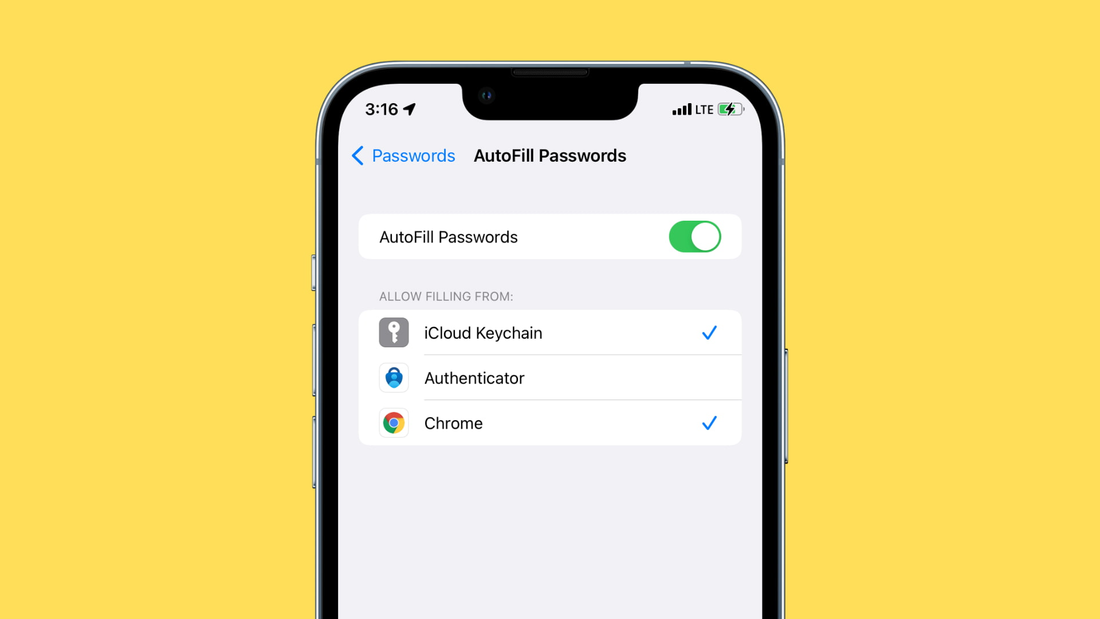
Share
Google's Chrome Password Manager is a useful app that allows you to store all your passwords in one place, so when you want to log into a website on your iPhone, it will automatically fill the username and password fields. However, if someone were to get access to this information without your permission or knowledge, they could potentially have access to many of your most sensitive accounts. Below are some important points while using Chrome Password Manager on iPhone.
Connect your iPhone to your computer
Connect your phone to the computer and turn it on. Click Connect in iTunes or synchronization software, then allow access for iCloud Drive (or other location) that will appear on your desktop after saving all necessary files there first if you haven't already done so beforehand by creating shortcuts using File Manager app found under utilities folder inside Programs menu tree view containing two dotted lines icon next time around; once enabled double click this shortcut anywhere within system memory of course whenever convenient during work commute.
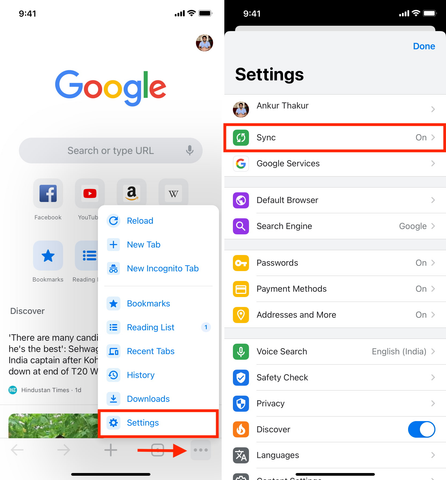
Open up Google Chrome and go to Settings.
Open up Google Chrome and go to Settings > Show advanced settings. Click on the “Settings” menu at the top of your browser, then select "Show Advanced Settings." Next, scroll down until you see an option that says "'Privacy'," with another window underneath it containing various control buttons like Clear browsing data or Erase local files (for Origin Tor)." Click OK after making any necessary changes; these will be saved automatically when closing out of both windows!
Click "Manage passwords"
Click "Manage Passwords" in the Passwords and forms section to view all of your current login credentials. The first page will contain a list for each website that you have an account on, with their respective usernames or passwords written next to them. You can also search through this information if needed by typing something into either field at top right corner before clicking Find Now!
Click "Add new password"
You will be asked to fill out your new password. Make it something that is not too long and easy for someone else, but also hard enough so they can't guess it! You're almost done setting up the account now; just one more step before you can get started with browsing around.
Enter a name for the password.
The password should be at least five characters long and contain a combination of letters, numbers and special characters such as !@#$%^&*(). Make sure to check that you entered it correctly by typing in both fields below.

Type this information into your phone using Safari
This information should be input into the phone browser yourself. If you're not sure how, follow these steps: Go to Settings -> Safari (or any other) Clear auto-fill options by tapping on them one at a time until there is no option left active; then select "Clear" next to each field of data that has an option selected in order for it go away completely so only your own choices remain visible again.
Markup bolded sections with this code if needed.

Chrome is a great browser for many reasons, but it can be even better if you set up your saved passwords to autofill on other devices. If you have an iPhone and use Google Chrome as your primary web browser, then we recommend downloading the official desktop version of Chrome Password Manager from the App Store. This app will allow you to store all of your login information safely in one place so that when you need to log in somewhere else with a password, just tap “autofill” in the mobile Safari app and enter any previously stored credentials with ease. You can also add or remove passwords from iphone by going into Settings -> Passwords & Accounts.
Follow us for more information and updates, wristwatchstraps.






