Transfer Music from an Old iPod to Your Computer or iPhone
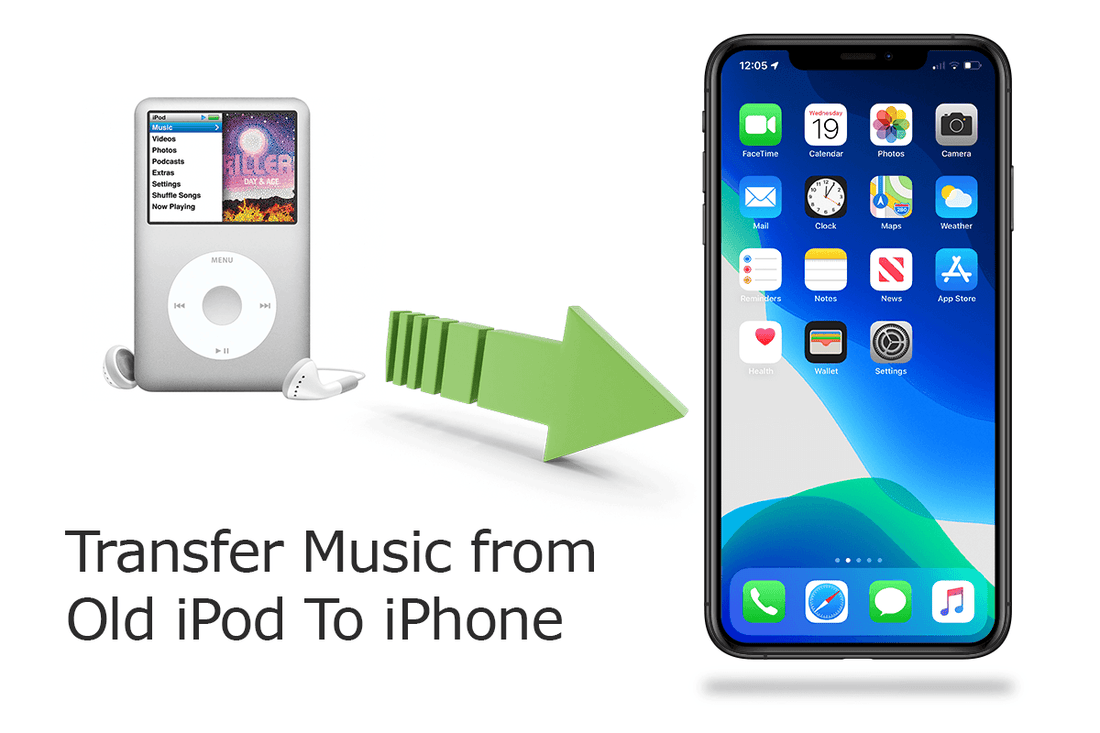
Share
Here's how to transfer music from your iPod to a computer or iPhone to salvage music on an old iPod and sync it to your library.
What’s that? You have an old iPod laying around and don't know what to do with it anymore? It might be hiding a treasure trove of lost music in its motivational speakers. Grab your trusted device, because this will teach you how to transfer songs from one place on the timeline (iPods) oranother—your computer!

This is really easy! You just need to consider your iPod as an external drive that can take music from. Once extracted, you'll be able add the files into either iTunes or Apple Music library and sync it with iPhone too - we'll show how below.
Prevent iTunes From Automatically Syncing With Your Device
First, you’ll need to make sure you can transfer the music on your iPod without iTunes or the Music app erasing it while syncing.
If you have a large music library on your computer, it can take up valuable hard drive space. Music syncs automatically from the device to iTunes or Apple's Music app when connected - but if there are more songs in one place than another (such as an iPod), then those downloaded files will be overwritten by what is already saved at home!
The method for preventing iTunes from automatically syncing with your iOS device is mostly the same for Windows and Macs running Mojave or earlier:
- Make sure to disconnect all iOS devices from your computer. Then, open iTunes.
- In Windows, go to Edit > Preferences. On a Mac, go to iTunes > Preferences.
- On both platforms, click the Devices tab and check the Prevent iPods, iPhones, and iPads from syncing automatically box.
- Then click OK and close iTunes.
If you have a large music library on your computer, it’s important to know how iTunes handles different types of files. When connecting an iPod or iPhone with this content in order for them both be able access and sync each other's libraries - make sure they come under one account before touching anything else!
Copy Music From Your iPod to Your Computer
Now, you can connect your iPod to your computer. It should show up as a drive both in File Explorer on Windows and Finder on a Mac. Open the iPod drive and navigate to the iPod_Control > Music folder. You’ll see many folders labeled with an F and a number.

The iPod drive on your computer might be empty if you don't reveal hidden folders.
Windows 7, 8, and 10 users can first use Alt + V to bring up the View tab. Afterward, press the H key two times to reveal hidden items. You can then either uncheck the Hidden items box or repeat the process to hide your files.
Add the Music to Your iTunes Library
How to Centralize Your iTunes Music on Your Computer
Open iTunes for Windows and go to Edit > Preferences. Click the Advanced tab and check the Copy files to iTunes Media folder when adding to library box. This option is checked by default in iTunes for Mac (on Mojave and earlier). Once enabled, all media added to your iTunes library from then on will copy directly to the iTunes media folder.
So now you don't have to worry about moving your original files anywhere else. Just remember, media added before enabling that checkbox still links back to them!
Organize and Expand Your iTunes Library
To organize your iTunes Media folder into artist and album folders, check the Keep iTunes Media folder organized box. Again, iTunes or the Music app for Mac enables this option by default.
Media files can be a pain to keep track of, but it is even more difficult when you have multiple versions stored on your computer. Copying them all into one centralized location makes backing up easier and saves time! To copy over any remaining media links from iTunes library go ahead an select File > Library > Organize Your Music Outpace Media Files On The Dialog Box That Appears appeared above; check Consolidate folders box then hit OK until everything has been copied over successfully.

To add some or all of the music from your iPod to your iTunes library, go to either File > Add File to Library or File > Add Folder to Library in iTunes for Windows. If you’re using a Mac, go to File > Add to Library. Then select the files or folder you want to add. You can also add music to iTunes by dragging music files from File Explorer or Finder to the iTunes window.
Change or Fix Music Tags
If you're trying to get your recently added music up-to date with the latest tags, it's easy! Just go into iTunes or Google Play Music > tap on "oroughput" at top right corner then choose whether or not all of these songs have incorrect information.
Editing a Single Tag
To edit tags on Windows, right-click on the song and select Song Info. If using a Mac, hold Control and click to select Album Info.
edit the song's tags in a dialog box similar to how you would change your Facebook profile picture. You can find all of this information under " Tags" on each individual line for that particular track, so don't worry if it looks complicated at first glance; just go through and make changes until they're perfect! To save them once done editing click OK then close out without making any other changes or saving anything else as well - remember: Only one thing per page please...
Editing Multiple Tags
You can also edit common information for multiple songs at the same time. Use the Shift or Ctrl (Cmd on Mac) keys to select the songs you want to edit. Then right-click on the selected songs and select Get Info.
A confirmation dialog box displays. If you don’t want to see this dialog box every time, check the Do not ask me again box.
Click Edit Items to continue. Only the tags that apply to all the selected items display in the window. Click the buttons at the top to access the different types of information. Edit tags as you want and click OK.
Create a Playlist in iTunes
To make a playlist on your iPhone, you can use iTunes and sync it with the device. Creating playlists is easy either way—just select which songs will be in this new one then right-click or cick + mouse down for Add to Playlist > New Play List!

You can create playlists for similar songs (such as an album), and they're called "playlist"s. To change the name of your playlist, just click on its title - you’ll be able to type in whatever information is wanted there before saving it with all new names! You could also rearrange these tracks by dragging them around; this way we get some more fun out of our music library:)
Transfer Music to Your iPhone
If you want to import music from your computer into the iPhone, make sure iTunes or Finder is open and connect it. Click on "Your Devices" at top of window (or select device in macOS Catalina & newer). Then choose songs, videos etc., that will be imported onto this specific gadget!
iTunes is a great tool for quickly and easily syncing your music library with the iPhone. You can also choose which playlists, artists or albums from within this program will be updated in order to enhance its features even more!
In case you see a Replace and Sync message, remember that the iTunes library replaces everything on your iPhone.
To sync your entire library, click Music in the sidebar on the left under Settings. Then make sure to select Sync Music on the right and select Entire music library. Now press the Apply button in the lower right. If syncing doesn’t begin, you can press the Sync button.
Meanwhile, if you don’t like iTunes, check out the best music manager apps for iOS.
Rename the Music Files
Renaming your copied files is easy with a little creativity. The random four-letter name assigned by iTunes isn't very helpful, but you can always find out what the song's called if it has been added to an app on Macs or else saved in regular ol' Finder mode!
The free tool Mp3tag allows you to change the file names without any hassle. It's available for both Windows and Mac users through a work-around, so get downloading!
Rename Your Files With Mp3tag on Windows
On Windows, download Mp3tag and install it. To add Mp3tag to the File Explorer menu, check the Explorer Context Menu box on Choose Components screen during installation. To rename music files from your iPod, select the files in File Explorer. Then right-click on the files and select Mp3tag.

Inside the program, highlight your songs. Go to Convert > Tag - Filename or press Alt + 1. In the Tag - Filename dialog box, enter a Format string using placeholders to set up your filename scheme. For example, look at the Format string in the image below. It creates a file name with a two-digit track number, song title, artist name, and album name.
If you want to construct your own file name, you can use different format string placeholders available. Go to Help > Contents to get more info about them. After the manual opens in your browser, click Renaming files based on tags under Working with tags and file names. You’ll find a list of placeholders you can use in the Format string. Use these to create custom file names for your music files.
Alternatives and How to Use Mp3tag on Mac
If you are looking for an easy to use music tagging app that will work on your Mac, then look no further than Mp3tag. This full version of the program has been optimized especially with Mojave 10.14 update in mind so it’s perfect whether or not this new operating system comes out anytime soon!
You can download Mp3tag for Mac from the developer website. If you choose to purchase the full version, it’ll cost you $19.99.
Once the app has finished downloading, add it directly to your applications folder on Mac and run prepackaged application. Just follow these steps listed above for renaming music files using Mp3tag in Computer Music iTunes Match Folders as well!
If this all seems too much, try these alternatives to the Mac Music app and iTunes.
If you have an old iPod that still charges, then it's easy to transfer music from your trusted source and save on iTunes or iPhone. After reusing this device for something else than just listening tunes take advantage of its ability as a eBook reader!
Follow us for more information and updates, wristwatchstraps.






